こんにちは。SOMEROライターのいわもとかです。
先日、#SOMEROの秋という切り口で、過去のSOMERO記事を9つ図解にして毎日Twitterで投稿していました。
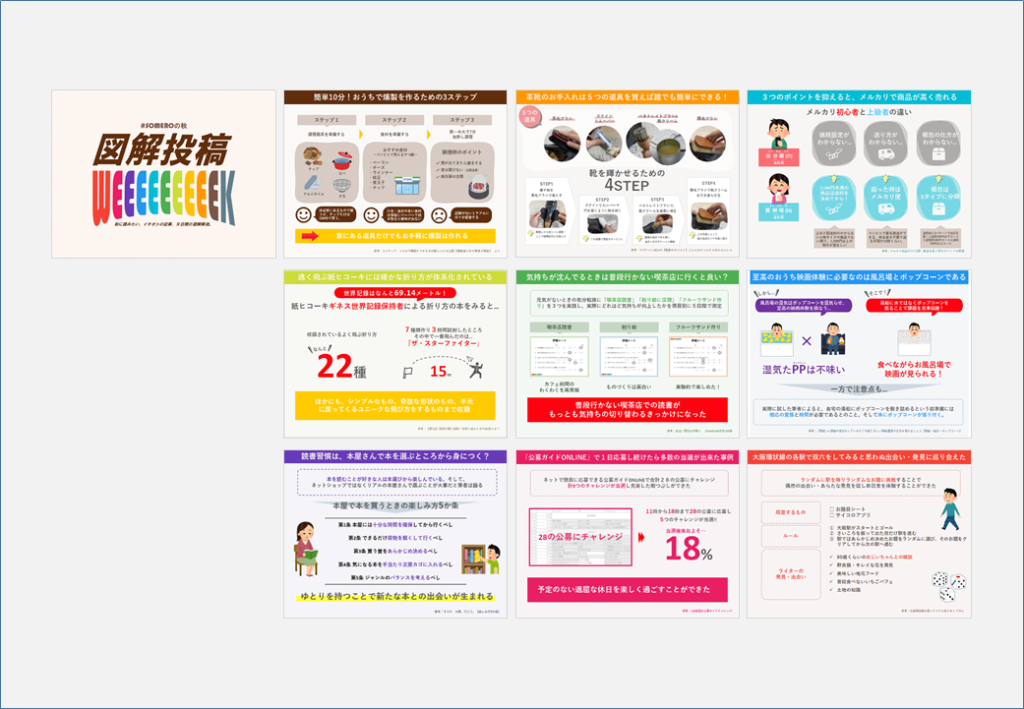
PowerPointでの図解作成はこれが初めてですが、実際に手を動かして見たからこそ分かったことが多くありました。今回の記事では、これから図解作成に挑戦してみたい!という方をメインターゲットにして、私なりの気付きをシェアします!
POINT モデルとなる図解事例を分析してルール化する
そもそも、どうすれば伝わりやすく情報を伝えられるのか?がわからなかったので、Twitterでお見かけするアプリマーケティング研究所さん(@appmarkelabo)の図解をモデルとしてベンチマークしました。

アプリマーケティング研究所さんの図解投稿をいくつも見てみると、図解で情報を伝えるためのルールがいくつか見えてきました。こちらに過去の図解作品がまとめられているので皆さんもぜひ見てみて下さい。
事例から見えてきた図解作成ルール
・図解画像の要素は上から「タイトル」「コンテンツ」「結論」「出典元」の4点
・「タイトル」は結論ベースで。一番伝えたい内容を1行で完結に。
・「コンテンツ」はフレームワークに基づきロジカルでわかりやすい構造にする
・「結論」はコンテンツ部の補足的に使用。情報の重要度は「タイトル」の方が高い
・「出典元」はデータソースの明示(当たり前)
・イラスト・アイコンを入れる。イラストがあると、たとえ文字を読まなくても、食べ物に関する内容なのか?人に関する内容なのか?ポジティブな内容なのか?ネガティブな内容なのか?といった情報が伝わり、理解を早める
・情報のまとまりを意識して余白の使い方、図形の使い方を意識する
上記のルールをもとにして、デザイン上で奇をてらわず情報の伝わりやすさを重視して作成してみたのが、例えばこちら。
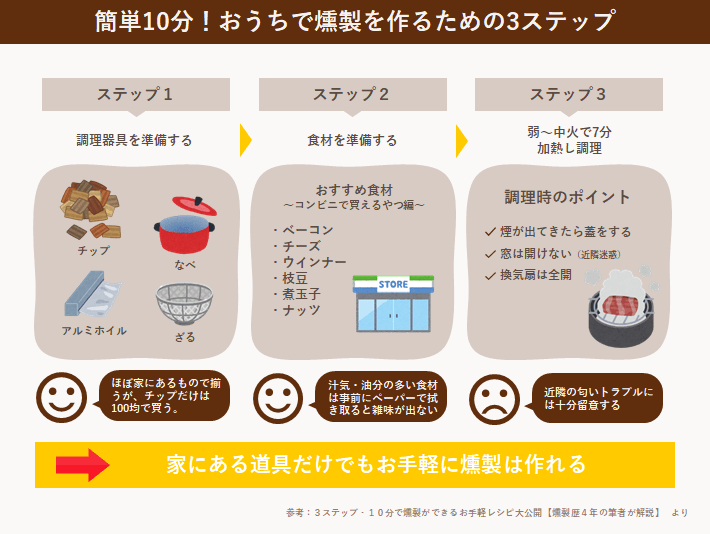
構成含めると90分位作成にかかりました。矢印や三角図形で視線の流れを意識しました。核となるコンテンツ部分の構造は「二項対立」や「3STEP」など、なるべくシンプルものの方が読み手の負担を減らせるような気がします。
「タイトル」→簡単10分!おうちで燻製を作るための3ステップ
「コンテンツ」→「3つのフロー」という構造にして図式化
「結論」→家にある道具だけでもお手軽に燻製は作れる
「出典」→実際の記事のタイトルを貼付
POINT PowerPointでどこまでデザインを工夫するのか
「図」解なので、視覚的な見やすさも大事なはずです。
毎晩PowerPointで図解を作る中でよく使用した機能・Tips手法論を3つにまとめてみます。
1.「グループ化」「整列」「複製」は使用頻度が多くショートカットキーで素早く実行できると時短につながる
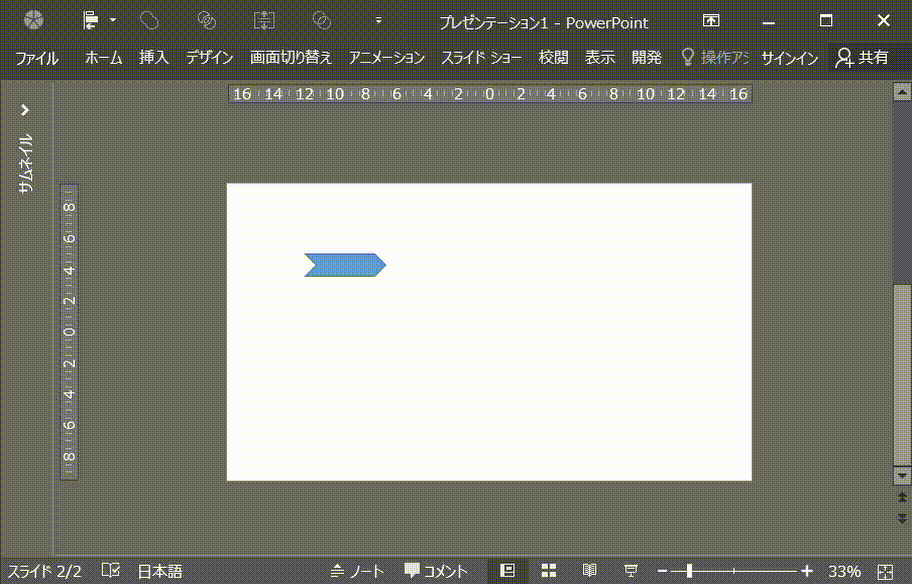
頻出ショートカットキー
・グループ化/グループ化解除・・・「Ctrl + G」「Ctrl + Shift + G」
・整列・・・「Alt + 1」 ※クイックアクセスツールバーに整列ボタンを設定
・要素の複製・・・「Ctrl + D」
これらのショートカットキーを活用するとスピーディにいい感じに仕上がります。
2.テキストボックスの上下左右の余白は0にする

各要素の配置を調節するときにテキストの上下左右に余分な余白があると、「整列」させても変な凹凸が生まれてしまいますので、テキストボックスは基本的に余白0設定をルールにします。
3.背景は薄い灰色・黒文字は微妙に灰色にする
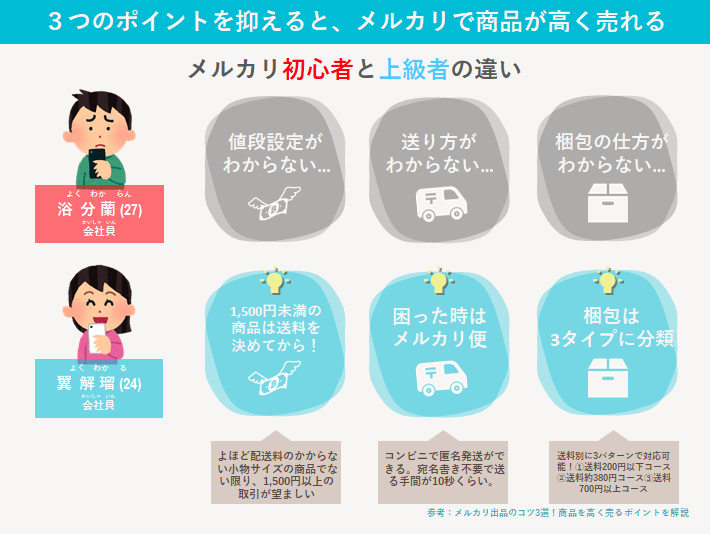
メルカリ記事の図解を持ってきました。
通常の黒い文字に若干灰色を入れて薄くしているのと、背景も真っ白ではありません。
背景が真っ白で文字が真っ黒だと明度差が大きすぎて目が疲れてしまうのと、素人っぽい配色になる気がしています。一方で明度差が小さすぎると境界が不明瞭でわかりにくくなりますので、注意が必要です。
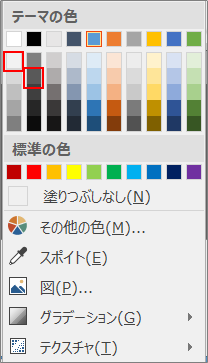
図解、楽しかった(まとめ)
もともとPowerPointで図形や資料を作ることが好きで、良い経験になりました。
別企画でチャレンジしているカラーコーディネーター資格試験の座学経験も、デザインの配色に生きた気がします。
今回、私が作成した9つの図解と#SOMEROの秋企画の開始時に扉画像を作ったPowerPointデータを配布します。パワポの中の要素要素でコピペしてすぐに使ってもらえるかと思うので、ぜひご活用あれ~~~~

